Wireless headphones have increasingly become a popular gadget for music and audio enthusiasts. Sennheiser is a renowned brand known for its exceptional sound quality and sophisticated designs. Connecting Sennheiser wireless headphones to the PC may seem like a daunting task, especially for beginners.
However, it’s simple and straightforward. Whether you’re using Windows or MacOS, this guide will walk you through the necessary steps to set up your Sennheiser wireless headphones to your PC. So, grab your headphones, and let’s delve into the Sennheiser world!
Step 1: Check Bluetooth Compatibility
To connect Sennheiser wireless headphones to your PC, the first step is to check Bluetooth compatibility. Make sure that your computer has Bluetooth enabled and that it is compatible with your headphones. If your PC does not have built-in Bluetooth, you may need to purchase a USB Bluetooth adapter to create a connection.
Once you have confirmed compatibility, turn on your headphones and put them in pairing mode. This typically involves holding down a button until the LED light starts flashing. Then, on your PC, go to the Bluetooth settings and search for available devices.
Select your headphones from the list of devices, and click “Pair.” Once the pairing is complete, your headphones should be ready to use for audio playback and communication purposes. By following these simple steps, you can enjoy the crystal clear sound quality that Sennheiser headphones are known for, without any hassle.
Ensure Your PC Has Bluetooth Capability
Before attempting to connect any Bluetooth device, the first step is to ensure that your PC has Bluetooth capability. To do this, you need to check if your computer has a built-in Bluetooth module. Check the documentation or specifications of your PC to confirm this.
If your computer was purchased recently, the chances are high that it has Bluetooth capability. However, if you are using an old desktop or laptop, it may not have this feature, requiring you to purchase a Bluetooth dongle. This small device plugs into one of your USB ports and enables Bluetooth on your device, allowing you to easily connect your PC to other Bluetooth-enabled devices such as speakers, headphones, and more.
Either way, it is essential to verify Bluetooth compatibility with your PC before attempting to connect any device to it, to avoid any unnecessary headaches down the road.
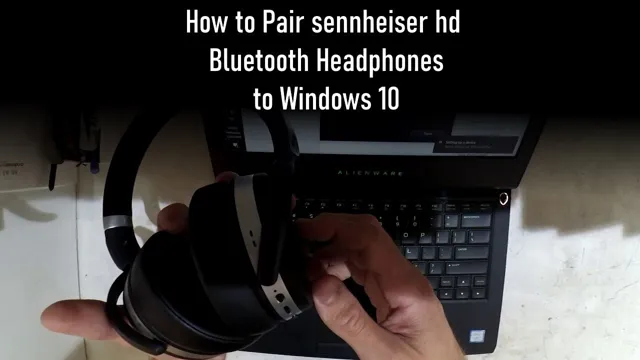
Step 2: Power On the Headphones
Now that you’ve successfully connected the Sennheiser wireless headphones to your PC, it’s time to power them on and get ready to enjoy your music or calls without the hassle of cables. To power on your headphones, simply press and hold the power button located on the ear cup. This will turn on the headphones and initiate the pairing mode, ready to connect to your device.
You will know that the headphones are on when the LED light on the ear cup starts blinking in blue. If you have already paired the headphones to your PC before, they will automatically connect, and you can start using them right away. Otherwise, follow the pairing process again by locating the Sennheiser headphones in your PC’s Bluetooth settings and connecting to them.
Now that you’ve powered on your headphones, you’re all set to immerse yourself in high-quality sound and benefit from the freedom of wireless headphones!
Hold the Power Button Until You Hear ‘Pairing’ Mode Signal
When it comes to pairing your headphones with your device, the power button is your best friend. Before you begin the pairing process, make sure your headphones are turned off. Once they are off, hold down the power button until you hear a signal that indicates they are in pairing mode.
This signal can vary depending on the headphones you have, but it is usually a beep or a voice prompt that says “pairing.” Once you hear this signal, you can release the power button and begin the pairing process on your device. This step is crucial to ensure that your headphones are ready and waiting to be connected to your device.
So, take your time, hold that button down until you hear the “pairing” signal, and get ready to enjoy your favorite tunes through your new headphones!
Step 3: Enable Bluetooth on PC
To connect your Sennheiser wireless headphones to your PC, you need to enable Bluetooth on your computer first. The process of doing this is relatively simple and can be done in a few clicks. First, you need to go to your computer’s settings and click on the “Devices” option.
Then, click on “Bluetooth & other devices” and toggle the button to turn on Bluetooth. Your computer will start scanning for nearby Bluetooth devices, including your Sennheiser headphones. Once your headphones appear on the list, click on them to connect.
Voila! You can now enjoy high-quality audio streaming from your PC to your Sennheiser headphones without any wires. Remember to keep your Sennheiser headphones charged to ensure a seamless and uninterrupted listening experience.
Go to ‘Settings’ and Turn on Bluetooth
For those who want to connect their Bluetooth-enabled devices to their PC, enabling the Bluetooth feature is the first step to take. To do this, simply go to the ‘Settings’ of your computer and turn on the Bluetooth toggle. It’s a quick and easy process that only takes a few minutes.
Once enabled, your PC can start detecting nearby devices. The best thing about Bluetooth is that you can connect multiple devices to your computer simultaneously. From your wireless headphones to your smartphone, you can stream music, transfer files, and perform a variety of other tasks effortlessly.
So, whether you’re a gamer or a music lover, activating the Bluetooth feature on your PC can offer a seamless and hassle-free experience. So, go ahead and turn it on to enjoy the convenience of wireless technology.
Step 4: Search for Available Devices
To connect your Sennheiser wireless headphones to your PC, the next step is to search for available devices. Here’s how you do it: first, turn on your Sennheiser headphones and put them in pairing mode. The exact process for this may vary depending on the model, so check your user manual if you’re not sure how to do it.
Then, on your PC, go to the settings menu and select “Bluetooth & other devices.” Click on the “Add Bluetooth or other device” option and select “Bluetooth.” Your PC will start searching for available devices in pairing mode.
When it finds your Sennheiser headphones, click on them to connect. You may be prompted to enter a code – if so, enter the code provided in your user manual. Once connected, your Sennheiser headphones should be ready to use with your PC.
Click on ‘Add Bluetooth or other device’ and Follow the Instructions
When it comes to pairing your Bluetooth device with a Windows 10 computer, searching for available devices is an essential step. After opening the Settings app, click on ‘Add Bluetooth or other device’ to begin the pairing process. The computer will then scan for nearby devices that are in pairing mode and display them on the screen.
You can now click on the desired device to initiate the pairing process and follow the instructions on the screen. It’s essential to ensure that your Bluetooth device is in pairing mode before beginning the search for available devices. If it’s not in pairing mode, you won’t be able to find it using this method.
Overall, this step is crucial in successfully connecting your Bluetooth device to your Windows 10 computer.
Step 5: Connect Headphones to PC
Are you wondering how to connect your Sennheiser wireless headphones to your PC? It’s quite simple and only requires a few steps. First, make sure your PC has Bluetooth capabilities. If not, you may need to purchase a Bluetooth adapter.
Next, turn on your headphones and put them in pairing mode. This is usually done by holding down the Bluetooth button until the LED light blinks. Then, go to your PC’s Bluetooth settings and select “Add Bluetooth or other device.
” Select “Bluetooth” and choose your Sennheiser headphones from the list of available devices. Finally, click “Pair” and your headphones should be connected to your PC. It’s important to note that the exact steps may vary slightly depending on your PC and headphones, so be sure to consult the user manual if you encounter any issues.
Select ‘Sennheiser’ from the Device List and Click on ‘Pair’
Connecting your Sennheiser headphones to your PC is a straightforward process that only takes a few minutes. Start by ensuring that your PC’s Bluetooth is turned on before switching on your headphones. Then, open your Bluetooth settings and search for available devices.
Once your Sennheiser headphones appear on the list, click on them and select “Pair.” Your PC will automatically connect to them, and you can start listening to your favorite tunes or taking calls without any wires. It’s that simple! Don’t forget to keep your headphones and PC within the recommended range for a stable connection.
With these easy steps, you can enjoy an exceptional audio experience without any hassle.
Step 6: Test the Connection
To connect Sennheiser wireless headphones to a PC, it is essential to test the connection after pairing the devices. Testing the connection is necessary to ensure that the headphones are connected correctly and functioning correctly. To test the connection, play some audio on your PC and check if it is coming through the headphones.
If the sound is coming through the headphones, then the connection is successful. In case the audio is not playing through the headphones, try to disconnect and then reconnect the devices. Test the connection again until you receive clear audio through the headphones.
It is crucial to ensure a stable and high-quality connection for uninterrupted audio playback and an optimal listening experience.
Play a Song or Video to Verify Audio Streaming
After configuring your audio streaming setup, it’s crucial to test the connection to ensure everything is working correctly. The best way to do this is by playing a song or video. You can choose any file that you want to play, but it’s essential to select a high-quality file to verify the streaming quality.
If you notice any distortions or buffering, it’s possible that your network connection or audio setup is not working correctly. In this case, you should double-check your configuration settings. If everything is set up correctly, then it’s likely that the issue is with your network connection.
Ensure that your internet connection is stable and strong enough to support streaming audio and video content. If you’re still having issues, it’s always best to consult a technical expert to help you troubleshoot the issue further. With these steps, testing your audio streaming connection should be a breeze!
Troubleshooting Tips
If you are looking to connect your Sennheiser wireless headphones to your PC, there are a few troubleshooting tips you should keep in mind to ensure a seamless experience. First and foremost, make sure your headphones are fully charged and in pairing mode. This can typically be done by holding down the power button for a few seconds until the LED light starts flashing.
Once in pairing mode, navigate to your computer’s Bluetooth settings and search for available devices. Select your headphones from the list and follow any on-screen prompts to complete the pairing process. If you encounter any issues, try resetting both your headphones and PC, and double-check that they are both updated to their latest software versions.
Additionally, ensure that your headphones are within range and that there are no physical obstructions between them and your PC. Following these simple troubleshooting tips should help you connect your Sennheiser wireless headphones to your PC in no time.
Ensure Headphones are Charged Fully Before Pairing
If you’re experiencing difficulties pairing your headphones, it’s essential to check that they’re fully charged before anything else. More often than not, the trouble lies with the battery life of the headphones. While you may assume that the battery percentage is still high enough to use the headphones, it may not be adequate to connect them to your device.
To ensure that your headphones are fully charged, leave them plugged in for a few hours before attempting to pair them. It’s worth noting that the battery life of each headphone model may vary, so consult your user manual for estimated charging times. By keeping your headphones correctly charged, you can avoid the frustration that comes with a failed pairing attempt.
Ensure Your PC’s Bluetooth Drivers are Updated
Having trouble with your Bluetooth connection? One of the most common culprits is outdated PC Bluetooth drivers. These drivers are responsible for connecting your Bluetooth devices to your computer, but if they’re not updated, they can cause issues like dropped connections or inability to connect at all. Updating your Bluetooth drivers is a quick and easy fix that can often solve these issues.
You can usually find updated drivers on your PC manufacturer’s website or through your operating system’s update center. By keeping your drivers up to date, you can ensure a smoother, more reliable Bluetooth connection. So, the next time you experience connection issues, check to see if your drivers need updating!
Reset Headphones to Default Settings and Repeat the above Steps if Needed
If you’ve tried all the previous steps and your headphones are still malfunctioning, it might be time to reset them to their default settings. This process will vary depending on the make and model of your headphones, so be sure to consult the user manual or manufacturer’s website for specific instructions on how to reset them. Once you’ve successfully reset them, repeat the above steps to ensure that everything is working properly.
It’s important to note that resetting your headphones will erase any customizations or saved settings you may have had, so be prepared to set them up again from scratch. But with a little patience and effort, you should be able to get your headphones working like new again in no time! Remember, don’t hesitate to reach out to customer support if you continue to experience issues.
Conclusion
In conclusion, connecting your Sennheiser wireless headphones to your PC is like forging a beautiful musical bond between two technological beasts. It’s like the perfect duet between Beyoncé and Jay-Z, with your headphones being the queen of the vocals and your PC playing the role of the king of the beats. So, get ready to hear every note, every beat, and every rhythm in crystal clear precision as the union of your Sennheiser headphones and PC takes your music experience to another level!”
FAQs
How do I connect my Sennheiser wireless headphones to my PC?
First, turn on your headphones and make sure they are in pairing mode. On your PC, go to the Bluetooth settings and search for available devices. Select your Sennheiser headphones and click “Pair” or “Connect”.
Do I need any special software to connect my Sennheiser wireless headphones to my PC?
No, you do not need any special software. Your PC’s built-in Bluetooth capabilities should be enough to connect your Sennheiser headphones.
My Sennheiser wireless headphones are not connecting to my PC. What should I do?
Make sure your headphones are turned on and in pairing mode. Also, ensure that your PC’s Bluetooth is turned on and functioning properly. If the issue persists, try restarting both your headphones and your PC.
Can I use my Sennheiser wireless headphones for both listening to audio and talking on calls on my PC?
Yes, Sennheiser wireless headphones are designed for both audio playback and communication, such as making or receiving calls on your PC. Just make sure your headphones are selected as the default audio and input device in your PC’s settings.


