Have you ever struggled with connecting your wireless headphones to your Windows 7 laptop because the Bluetooth drivers were missing? It can be a frustrating experience, but fear not! In this blog, we’ll give you a step-by-step guide on how to install Bluetooth drivers for your Windows 7 headphones. First things first, what are Bluetooth drivers? They are software programs that allow your computer to communicate with Bluetooth-enabled devices, such as headphones, speakers, and smartphones. Without these drivers, your computer won’t be able to recognize or connect to Bluetooth devices.
Now, let’s talk about how to install Bluetooth drivers for your Windows 7 headphones. The first step is to check if your computer has an internal Bluetooth adapter. To do this, go to the “Device Manager” in the Control Panel and look for the Bluetooth category.
If you don’t see it, your computer may not have a built-in Bluetooth adapter, and you will need to purchase an external adapter. If your computer has a built-in Bluetooth adapter, the next step is to search for and download the appropriate Bluetooth drivers from the manufacturer’s website. Make sure you select the correct operating system (in this case, Windows 7) and the correct architecture (32-bit or 64-bit) for your computer.
After downloading the drivers, right-click on the downloaded file and select “Install.” Follow the on-screen instructions, and your Bluetooth drivers should be installed in a few minutes. Once the drivers are installed, turn on your headphones and put them in pairing mode.
Then, open the Bluetooth settings on your computer and search for available Bluetooth devices. When you see your headphones on the list of available devices, click “Pair” or “Connect,” and you should be good to go! In conclusion, installing Bluetooth drivers for your Windows 7 headphones is a straightforward process that anyone can do. Just make sure you have the right drivers and follow the steps carefully, and you’ll be enjoying your wireless music in no time.
Check Compatibility
If you’re experiencing trouble connecting your Bluetooth headphones to your Windows 7 computer, it’s possible that you need to update or install the appropriate Bluetooth driver. Headphones that use the Bluetooth standard to connect to your PC rely heavily on software, and without the correct driver, your PC won’t be able to communicate properly with the headphones. It’s vital to check whether your headphones are compatible with your version of Windows and if any updates are necessary.
Before purchasing a new pair of headphones, ensure that they support the A2DP profile for high-quality audio streaming and that they are compatible with your version of Windows. In some cases, updating or installing Bluetooth drivers after changing the version of Windows can solve the issue easily. It’s crucial to understand what driver the headphones require, and if you’re not tech-savvy, try seeking guidance from the gadget’s manufacturer.
By researching before buying and installing drivers, you may save yourself a lot of time and frustration.
Ensure your headphones are compatible with Windows 7 and Bluetooth technology.
When it comes to using headphones with Windows 7 or Bluetooth technology, compatibility is key. You don’t want to invest in a new set of headphones only to find out they aren’t compatible with your devices, leading to frustration and disappointment. To avoid this, it’s crucial to check the compatibility of your headphones before making a purchase.
Look for headphones that specifically mention compatibility with Windows 7 and Bluetooth technology in their product description. This will help ensure that you get a seamless experience when using your headphones with your Windows 7 system or other Bluetooth-enabled devices. Remember, investing in a quality pair of headphones that are compatible with your devices can elevate your listening experience and provide you with the sound quality you deserve.
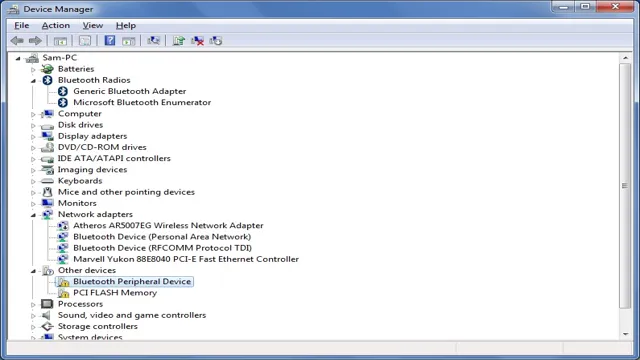
Download Drivers
Looking for a Bluetooth driver for your headphones on Windows 7? You’ve come to the right place! Having trouble connecting your headphones to your PC can be a frustrating experience, but it’s important to keep in mind that the issue is likely related to driver compatibility. Thankfully, there are various ways to download the correct driver and get your headphones working in no time. You can check the manufacturer’s website for the latest driver updates, use a driver update software tool, or even use the built-in Windows Update feature.
It’s important to remember that not all drivers are created equal, so it’s recommended to stick with the official manufacturer driver whenever possible. By doing so, you can save yourself time and avoid any potential issues that may arise from using a third-party driver. With the right driver installed, you can enjoy the full benefits of your Bluetooth headphones, whether it be for gaming, music listening, or video conferencing.
Navigate to the manufacturer’s website and download the appropriate drivers for your headphones.
Downloading drivers for your headphones may seem like a daunting task, but it’s actually quite simple. The first step is to navigate to the manufacturer’s website. This is important because each manufacturer has different drivers for their headphones.
After you have found the website, look for the support or downloads section. Here you should find a list of all the drivers that are available for your headphones. Make sure to select the appropriate driver for your operating system, whether it be Windows, Mac, or Linux.
Once you have downloaded the driver, simply run the installation program and follow the on-screen instructions. Downloading drivers is important because it ensures that your headphones are working to their full potential. Drivers are software programs that communicate with your computer’s operating system.
Without the proper drivers installed, your headphones may not work, or they may not sound as good as they should. The download process only takes a few minutes, but it can greatly enhance your listening experience. In conclusion, downloading drivers for your headphones is an easy and important process.
It ensures that your headphones are working to their full potential and provides the best listening experience possible. Remember to navigate to the manufacturer’s website, select the appropriate driver for your operating system, and follow the on-screen instructions. With these simple steps, your headphones will be working like new in no time!
Install Drivers
Are you having trouble connecting your Bluetooth headphones to your Windows 7 computer? Don’t worry, you’re not alone. One common issue people face is not having the proper Bluetooth drivers installed on their computer. Without the appropriate drivers, your computer won’t be able to recognize your headphones and establish a connection.
To fix this problem, you’ll need to install the Bluetooth drivers for your computer’s specific make and model. You can either visit the manufacturer’s website and download the drivers from there or use Windows Update to automatically download and install them. Once you’ve installed the drivers, you should be able to connect your headphones seamlessly.
So, if you’re experiencing difficulties connecting your headphones to your Windows 7 computer, make sure to check for and install the appropriate Bluetooth drivers. It might just be the solution you need!
Run the downloaded driver file to begin the installation process.
If you have just purchased a new piece of hardware such as a printer or scanner, chances are you will need to install drivers on your computer to make it work properly. Drivers are software programs that allow your computer to communicate with the hardware, telling it how to function and enabling you to control it. To install drivers on your computer, the first step is to download the appropriate driver file from the manufacturer’s website.
Once you have downloaded the file, simply run it to begin the installation process. The installation wizard will guide you through the process and may require you to restart your computer once the installation is complete. It is essential to install drivers for new hardware to ensure that it functions correctly and efficiently.
Without the right drivers, your hardware may not work or may function with limited features. So, always ensure that you install the latest drivers from the manufacturer’s website to enjoy the best possible performance from your hardware.
Follow the on-screen prompts to complete the installation.
After purchasing a new device, the next step is to install the necessary drivers. This is crucial in making sure that the device works perfectly and efficiently. Installing drivers may sound intimidating, but it’s a straightforward process that even beginners can accomplish.
The first step is to make sure that your device is properly connected to your computer. Afterward, you can start installing the drivers. The process usually starts with an auto-run feature that immediately prompts you to begin the installation process.
If it doesn’t, you can locate the file with the driver installer and double click it to start. Follow the on-screen prompts, and you’re good to go. Remember to restart your computer after the installation to ensure that the drivers are properly functioning.
By doing this, you’ll make sure that your computer and device are connected seamlessly, allowing you to fully maximize its features. Don’t hesitate to install those drivers and start experiencing the full potential of your new device.
Pair Headphones
If you’re struggling with how to pair your Bluetooth headphones with your Windows 7 PC, don’t worry, you’re not alone. Many people have trouble with this, but fortunately, there’s a solution. First, make sure your headphones are in pairing mode, then go to “Devices and Printers” in the Control Panel.
Click on “Add a device” and select your headphones from the list of available devices. If prompted for a PIN, enter “0000.” Once the pairing is complete, you should be able to use your headphones with your Windows 7 computer.
If you still have trouble, try updating the Bluetooth drivers on your PC by going to the manufacturer’s website and downloading the latest drivers, making sure they’re compatible with Windows With a little patience and persistence, you’ll be able to enjoy your favorite tunes wirelessly on your Windows 7 computer in no time!
Enable Bluetooth on your device and put your headphones in pairing mode.
Pairing your headphones with your device is a step that can often be daunting for those unfamiliar with Bluetooth technology. But fear not, once you know the process, it’s easy to do. First, make sure that Bluetooth is enabled on your device.
This may differ depending on whether you’re using an Android or iOS device, so be sure to double-check. Once you have enabled Bluetooth, put your headphones into pairing mode. This can usually be done by holding down the power button until the LED light on the headphones starts flashing, or by following the instructions in the user manual.
Once the headphones are in pairing mode, they should appear in the list of available devices on your device. Select your headphones from the list, and voila! You are now paired and ready to listen to your favorite tunes or take calls hands-free. Remember to repeat this process if you switch to a new device or if you need to reset your headphones.
Happy listening!
Search for available Bluetooth devices and select your headphones to pair them with your device.
Bluetooth devices can be easily paired with your headphones by following a few simple steps. Firstly, it’s important to ensure that the Bluetooth feature on your device is turned on. Then, search for available Bluetooth devices by selecting the settings option and clicking on Bluetooth.
The next step involves selecting your headphones from the list of available devices. Once you click on your headphones, you’ll be prompted to connect them with your device. This process may take a few seconds, but once the connection is established, you’ll be able to enjoy your audio content wirelessly.
Pairing your headphones with your device should be a simple and hassle-free experience. However, make sure that your device and headphones are compatible with each other to avoid any connectivity issues. Moreover, it’s essential to keep your device and headphones in the range of each other for a smooth connection.
If you encounter any issues with pairing your headphones, troubleshooting tips are available online and can be easily accessed. In summary, pairing your Bluetooth headphones with your device involves turning on Bluetooth, searching for available devices, and selecting your headphones from the list. This process can be completed in a few simple steps and enables you to enjoy your audio content without any wires.
Just ensure that your device and headphones are compatible and in close proximity to each other, and you’ll be good to go.
Enjoy Your Headphones
If you’re having trouble connecting your Bluetooth headphones to your Windows 7 device, it may be due to a missing or outdated driver. Don’t worry though, it’s a quick fix! First, make sure that your headphones are turned on and discoverable. Then, go to your device manager and locate the Bluetooth section.
If you see a yellow exclamation mark, that means that your driver needs updating. Simply right-click and select “update driver” and follow the prompts. Alternatively, you can visit the manufacturer’s website to download the latest driver.
Once your driver is updated, you should be able to enjoy your headphones with no issues. Remember, keeping your drivers up-to-date is important for optimal device performance! So sit back, relax, and enjoy your favorite music or podcasts with your newly updated headphones.
Once your headphones are paired successfully, you can start using them to enjoy your music and other media.
Once your headphones are paired successfully, you can start enjoying your music and other media without any disturbance. It’s like having a private concert in your own ears, where you can listen to your favorite songs, podcasts, and audiobooks without any external noise. You can immerse yourself in your own world with the headphones, and forget about everything else around you.
The sound quality and noise-cancellation features make it easy to concentrate on your media, while also enhancing your auditory experience. However, it’s important to remember that prolonged high-volume exposure can damage your ears, so it’s essential to use your headphones safely and responsibly. By enjoying your headphones in the right way, you can make the most out of your audio experience and have a great time using your device.
So, go ahead and put on your favorite tunes, sit back, and relax with your headphones.
Conclusion
In conclusion, getting your Bluetooth headphones connected to a Windows 7 device can be a bit of a hassle. But fear not, with the right Bluetooth driver installed, you can enjoy a seamless audio experience without any pesky wires. So say goodbye to tangled cords and hello to wireless freedom – it’s time to embrace the Bluetooth revolution!”
FAQs
Can I connect my Bluetooth headphones to my Windows 7 PC?
Yes, you can connect your Bluetooth headphones to your Windows 7 PC by making sure your PC has Bluetooth connectivity and by pairing your headphones with your PC.
Why won’t my Bluetooth headphones connect to my Windows 7 PC?
There could be a few reasons why your Bluetooth headphones won’t connect to your Windows 7 PC. Some common troubleshooting steps include making sure your PC has Bluetooth enabled, making sure your headphones are fully charged, and resetting your headphones and PC’s Bluetooth connections.
How do I update the Bluetooth driver on my Windows 7 PC?
To update the Bluetooth driver on your Windows 7 PC, you can visit the manufacturer’s website for your Bluetooth device and download the latest driver, or you can use Windows Update to find and install the latest driver.
Can I use my Bluetooth headphones with other devices besides my Windows 7 PC?
Yes, you can use your Bluetooth headphones with other devices besides your Windows 7 PC as long as the device also has Bluetooth connectivity and supports the A2DP Bluetooth profile for stereo audio streaming. Some examples of compatible devices include smartphones, tablets, and TVs.


